Dec 12, 2016. DeliveryOptimization, Dylan (User folder), Mac OS X (Just extra stuff from a mac boot on another machine), ProgramData, SoftwareDistribution, WindowsApps, WpSystem, WUDownloadCache, and msdia80.dll. However, just today, I noticed a new folder appear between the SoftwareDistribution and WindowsApps folders.
If your PC shows hidden files and folders, you can find an interesting WindowsApps folder inside C:Program Files folder. By default, it lives in the system partition (Drive C), but sometimes WindowsApps appears in other drives. Usually, this happens when a user decides to move the existing app from the drive C: to other partition or when it installs app or game directly on other than the system drive. In contract to Program Files folder, you can't delete WindowsApps folder using Shift + Delete. Getting rid of WindowsApps folder is a bit cumbersome and complicated process. This article is all you need when you decide to remove WindowsApps folder.
For your information: we do not recommend deleting WindowsApps folder from drive C. Keep it there so the system may work properly. Remove WindowsApps folder only if you need to clean up other drives. Obviously, be sure to delete all the apps stored on that drive or move it to the drive C or other partition. It is completely safe to delete WindowsApps folder from any drive except C. We tested this method on the drive C using dummy account, so all our apps and data are safe.
How to Remove WindowsApps Folder on Windows 10?
Before you Shift + Delete WindowsApps folder, you need to give yourself a proper access level. By default, a user has no full access to this folder–even with Administrator privileges. Luckily, there is a way out.
- Press Win + E and locate WindowsApps folder on the drive you want to delete WindowsApps folder from. Right-click this folder and select Properties.
- Go to Security tab and click Advanced.
- Windows will tell you that it is unable to display current owner in the Owner field. That is fine, we can ignore this message. Click Change. Do note that this button has a little shield icon. It means you need Administrator level access to change this parameter.
- Now you need to enter your profile name or email you use to log in. Enter it in Enter the object name to select field and click Check names. You should not receive any errors. Press Ok.
- Next, place a checkmark next to the Replace owner on subcontainers and subjects checkbox. Press Ok and wait for the system to change ownership of all nested files and folders.
- Back to the Properties windows. Again, click Advanced on the Security tab.
- Click Change Permissions then press Add.
- In the new window press Select a principal. Enter your profile name just like you did it previously. Do not forget to Check names before you press Ok.
- Check Full Control and press Ok.
- Check Replace all child object … at the bottom of the window and press Ok. Wait for the system to apply all the changes you made.
- Now you can delete WindowsApps folder from Windows 10. Simply select it and press Shift + Delete. Before you do, be sure to close all the apps located on that drive. The best option is to remove them altogether before deleting WindowsApps folder, otherwise you may receive cannot delete WindowsApps folder message.
One last thing: if you decide to install any app from the Microsoft Store again on that drive, WindowsApps folder will be back. In such case, you need to go through all the steps described in this manual. Luckily, now you are a pro when the need to remove WindowsApps folder arrives.
With the advent of solid state drives, computers have become faster but storage has decreased. Solid State drives aren't meant for large storage. That's why it's nice to change the location of the system folders to another location. In this lesson, I'll show you how to move your system folders to an external drive or alternative location.
System Folders in File Explorer
To move system folders, you first need to open the folder in which all the system folders reside. To open the System Folders in File Explorer, follow these steps:
- Open the Run Dialog of Windows (WINDOWS KEY-R)
- In the edit field, input: %userprofile%
- Press ENTER
The user profile folder opens with all the system folders. The system folders include:
- Documents
- Pictures
- Videos
- Music
Navigating Among Folders
The display may be in a large icon view forcing you to use ALL FOUR ARROW KEYS to navigate among the folders. This is easily changed within the view ribbon of File Explorer. To change the layout of the folders within the list view, follow these steps:
- Open the View Ribbon (ALT-V)
- Activate the Layout group (L)
- Use ALL FOUR ARROW KEYS to select a layout option (I like 'List'
- After selecting the layout you'd like to use, press ENTER
You can now use UP AND DOWN ARROW to navigate among the folders.
Folder Properties
The option to move system folders are located in the properties of the folder. There are a couple ways in which to open the properties of a folder. You can open the properties via the Windows Application Menu or a Windows accelerator.
Let's explore each:
Open Properties via the Windows Application Menu
To open the properties of a folder from within the Windows Application Menu:
- Focus on the folder whose properties you'd like to view
- Open the Windows Application Menu with the WINDOWS APPLICATION KEY
- Activate the 'Properties' option at the bottom of the menu
Open Properties via a Windows Accelerator
- Focus on the folder whose properties you'd like to view
- Press ALT-ENTER

The Location Property Sheet
Once focused in the properties dialog of the system folder you'd like to move, navigate to the 'Location' property sheet. Navigate among property sheets with CTRL-TAB and CTRL-SHIFT-TAB.
If you aren't sure upon which property sheet the cursor is focused, press TAB or SHIFT-TAB until focus is on the property sheet tab. The property sheet tab has the name of the property sheet upon which you're focused.
Once focused on the location property sheet, focus on the 'Move' button and activate it.
Moving the Folder
What Is The Wpsystem Folder
After activating the Move button a 'Select Destination' dialog opens. Foxboro 40p pneumatic controller manual. This is the dialog through which you'll select the new location for the folder. The relevant fields in this dialog include:
- Folder – If you know the path to the new location, input the path into this edit field and activate the 'Select Folder' button
- List Box – Press SHIFT-TAB once from within the folder edit field to access the list view. You can use the list view to navigate to the new location and activate the 'Select Folder' button
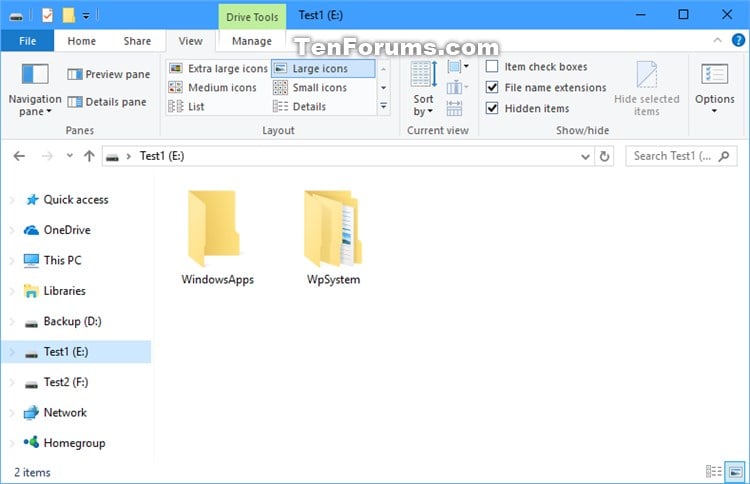
The Location Property Sheet
Once focused in the properties dialog of the system folder you'd like to move, navigate to the 'Location' property sheet. Navigate among property sheets with CTRL-TAB and CTRL-SHIFT-TAB.
If you aren't sure upon which property sheet the cursor is focused, press TAB or SHIFT-TAB until focus is on the property sheet tab. The property sheet tab has the name of the property sheet upon which you're focused.
Once focused on the location property sheet, focus on the 'Move' button and activate it.
Moving the Folder
What Is The Wpsystem Folder
After activating the Move button a 'Select Destination' dialog opens. Foxboro 40p pneumatic controller manual. This is the dialog through which you'll select the new location for the folder. The relevant fields in this dialog include:
- Folder – If you know the path to the new location, input the path into this edit field and activate the 'Select Folder' button
- List Box – Press SHIFT-TAB once from within the folder edit field to access the list view. You can use the list view to navigate to the new location and activate the 'Select Folder' button
What Is Wpsystem Folder Windows 10
After selecting the new location, the dialog closes and focus is back in the property sheet. The new path is in the edit field. Activate the OK button to effect the change.
A dialog opens asking if you want to move the folder from the current location to the new. Pervasive psql v11 keygen serial. Answer yes and the folder is moved to the new location.
It May Take Time
My document folder had over 56 gb of data. It took nearly a day to move all my documents. Be patient, let the computer do it's thing and, when it's done, you're C drive will have a lot more room!
Accessing the Folders
After moving system folders, you can still access them through the navigation pane of the varied dialogs and File Explorer. The only difference is that the folders are now located on a hard drive with plenty of room to grow!
